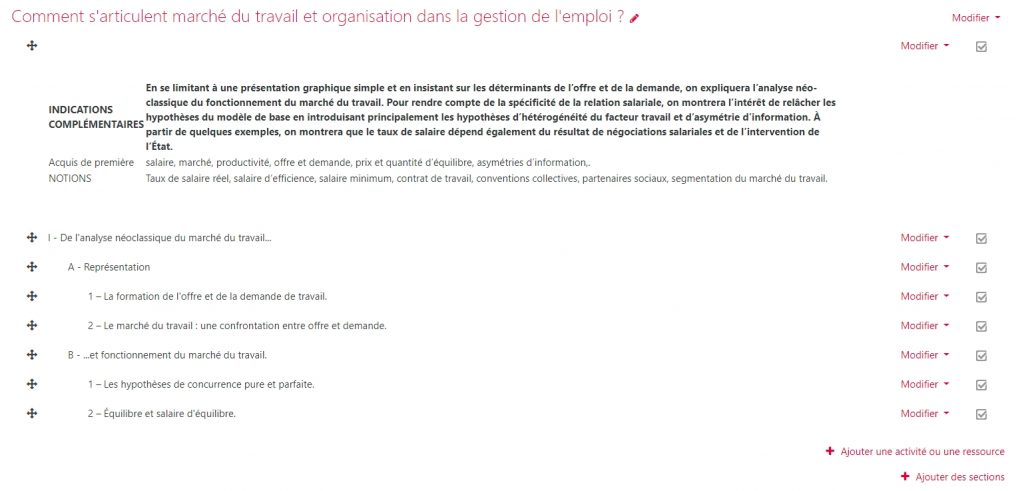Dans les deux articles précédents nous avons appris à créer un cours Moodle au format Parcours sur le lycée connecté (voir ici), puis nous avons appris à y inscrire nos élèves (voir là).Un cours au format “Parcours” de Moodle est constitué d’un ensemble de sections à l’intérieur desquelles sont placées des activités (qui supposent une interaction avec l’élève connecté) ou des ressources (éléments consultables sans interaction avec l’élève).
Dans cet article nous allons apprendre à utiliser les “Etiquettes”. Ces ressources constituent l’élément de base du cours. Elles peuvent être utilisées pour créer une structure interne aux différentes sections du cours. Elles peuvent être aussi utilisées pour afficher des textes courts, des images, des liens, des vidéos.
Pour créer une Étiquette, il faut d’abord passer en “Mode Édition”. Pour ce faire, cliquez en haut à droite de la fenêtre sur “Activer le mode édition”
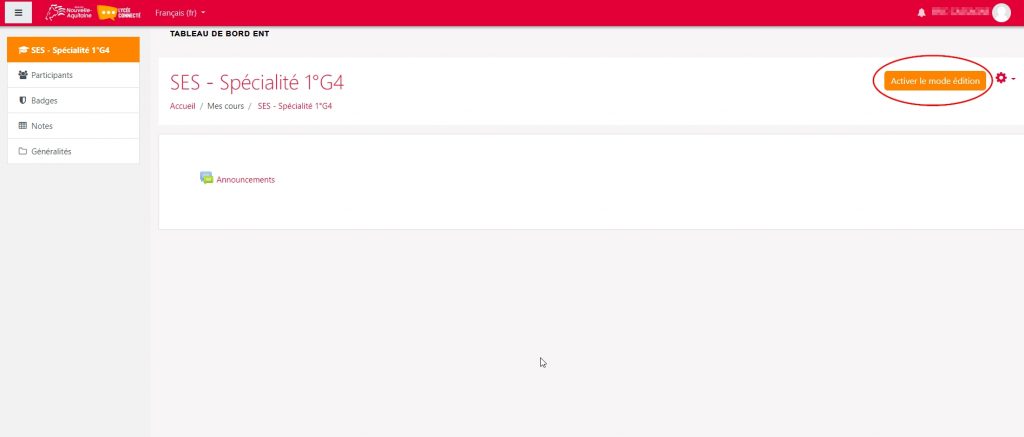
Une fois le mode édition activé, il est alors possible de créer des Sections et d’ajouter du contenu (c’est à dire des Activités ou des Ressources). De manière simplifiée, nous pouvons considérer qu’une activité créer une interaction avec l’élève et la ressources non, cette dernière est uniquement “descendante”. La Section est, dans Moodle, le conteneur de niveau le plus haut. Une section peut réunir un ensemble important et varié d’activités ou de ressources. Il est, par exemple, pertinent d’utiliser une section pour chaque chapitre d’un cours. Nous allons créer une section pour le chapitre ” Comment s’articulent marché du travail et gestion de l’emploi ? ” des regards croisés du cours de terminale.
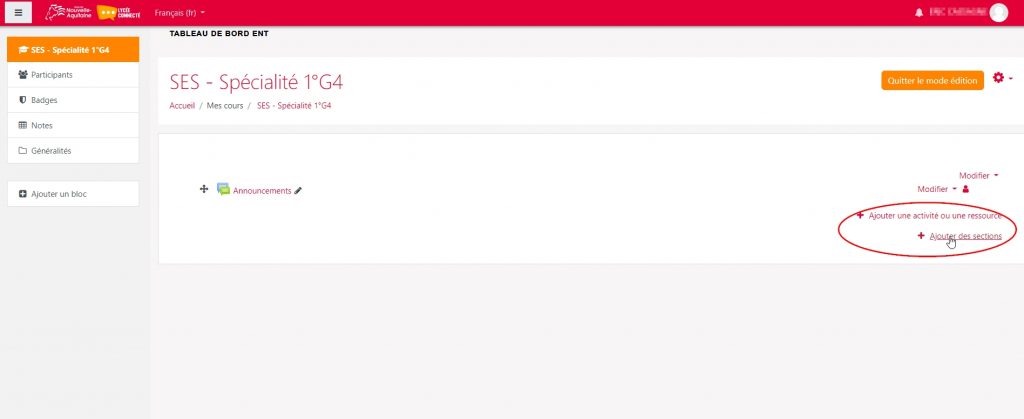
Cliquez sur ajouter des sections et ajoutez une section
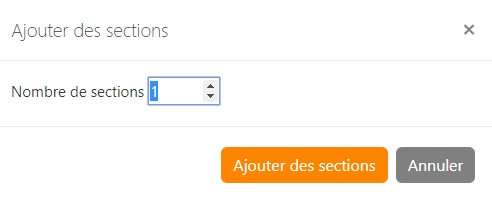
Cliquez sur le stylo rouge et modifiez le nom de la section en
“Comment s’articulent marché du travail et gestion de l’emploi ?
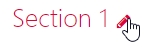
Nous allons ajouter maintenant le premier contenu à ce cours. Nous allons utiliser la Ressource “Étiquette” pour insérer un plan dans la Section que nous venons de créer pour ce chapitre. Cliquez sur “Ajouter une activité ou une ressource”
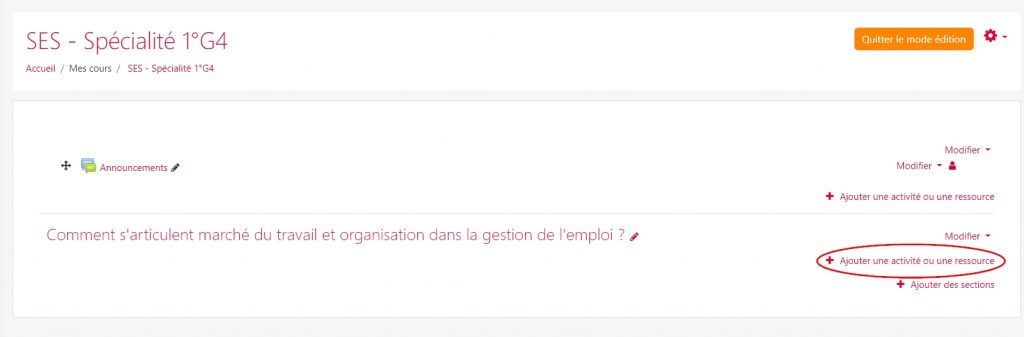
Dans la fenêtre suivante, vous avez le choix entre le Mode simple qui propose les activités et ressources utilisées le plus souvent, et le Mode avancé qui propose l’ensemble des activités et ressources installées sur la plateforme. Depuis l’onglet Mode simple, sélectionnez “Étiquette” puis cliquez sur ajouter.
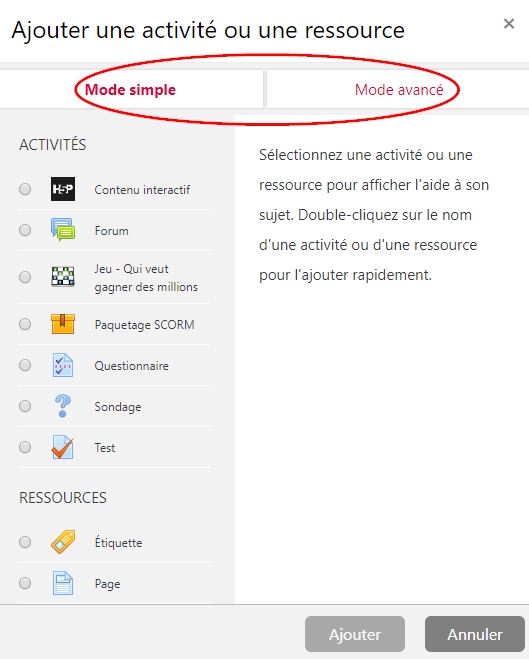
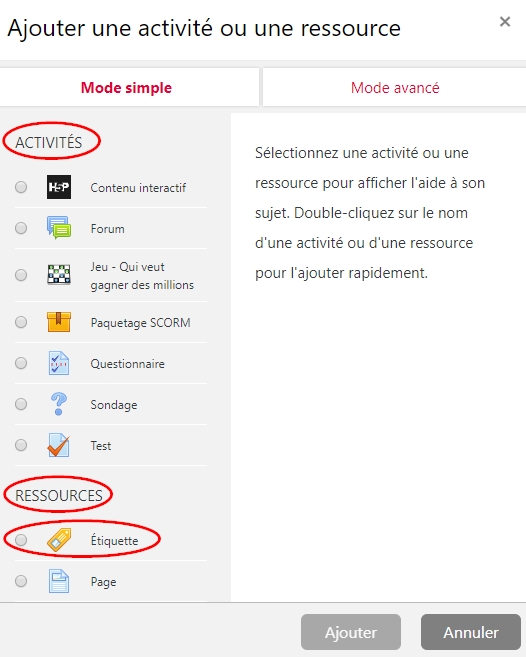
La page suivante permet de rédiger le contenu de l’étiquette et d’en choisir les options. Nous nous contenterons simplement ici d’en rédiger le contenu (”
Comment s’articulent marché du travail et gestion de l’emploi ?) et de laisser toutes les autres options telles quelles. Saisissez le texte dans la zone de saisie, utilisez si besoin, les outils de mise en formes puis cliquez sur “Enregistrer et revenir au cours” (vous remarquerez ici que de nombreux contenus différents peuvent être ajoutés dans une étiquette qui fonctionne un peu comme un “post it”)
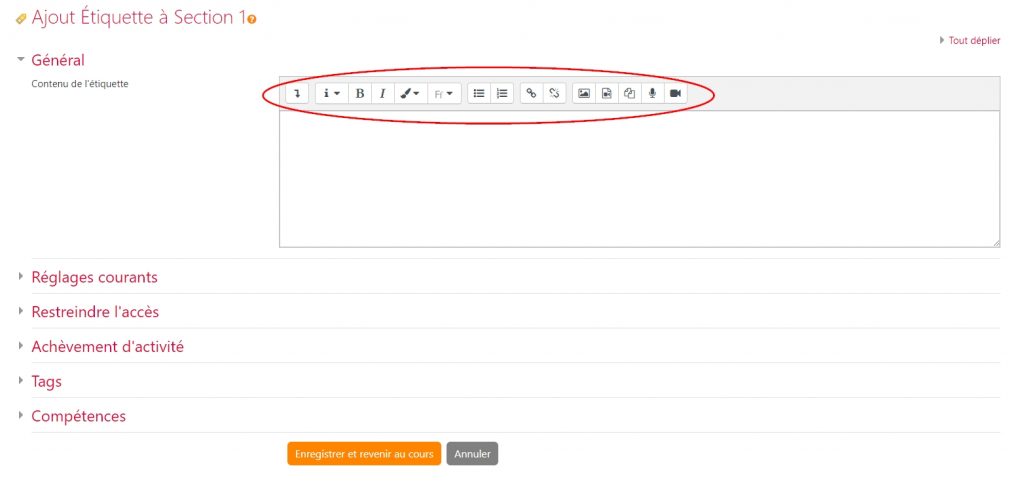
Renouveler l’opération et créez une étiquette pour le “A – Représentation”. Cliquez sur “Modifier” au bout à droite du texte de l’étiquette et utilisez l’option “Déplacer à droite” pour mettre en forme cette nouvelle étiquette comme ci-dessous.
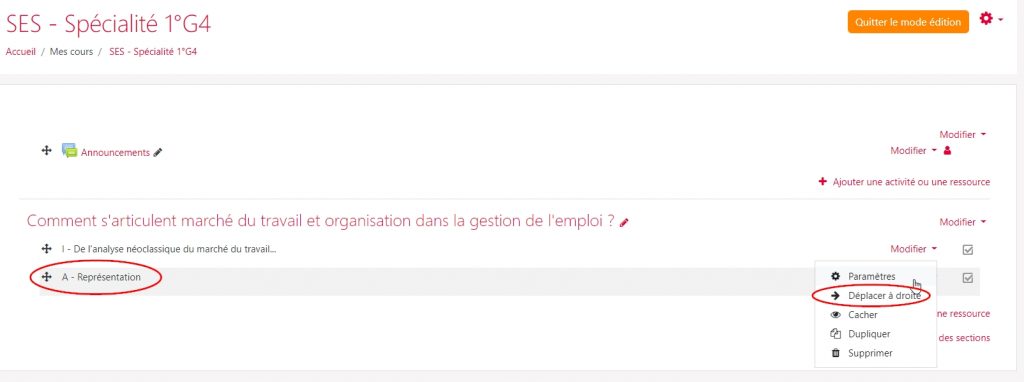
Pour aller plus loin, il est tout à fait possible d’insérer le programme de ce chapitre dans une étiquette à l’intérieur de laquelle nous insérerons un tableau avec le contenu du programme. Pour ce faire, créez une étiquette puis cliquez sur l’outil tableau.
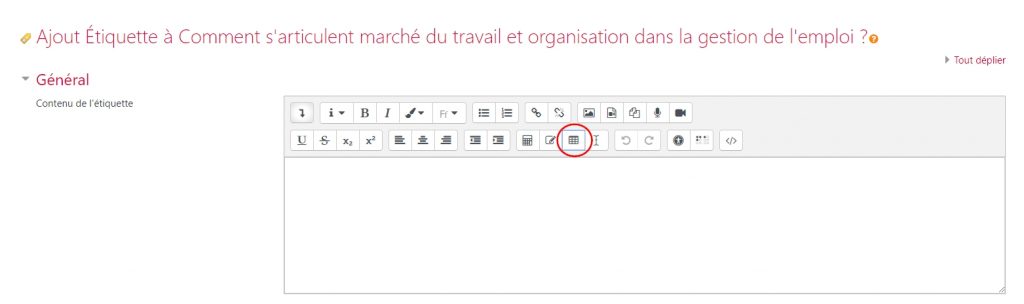
Choisissez le nombre de rangées (3) et de colonnes (2) nécessaire puis cliquez sur “Créer un tableau”
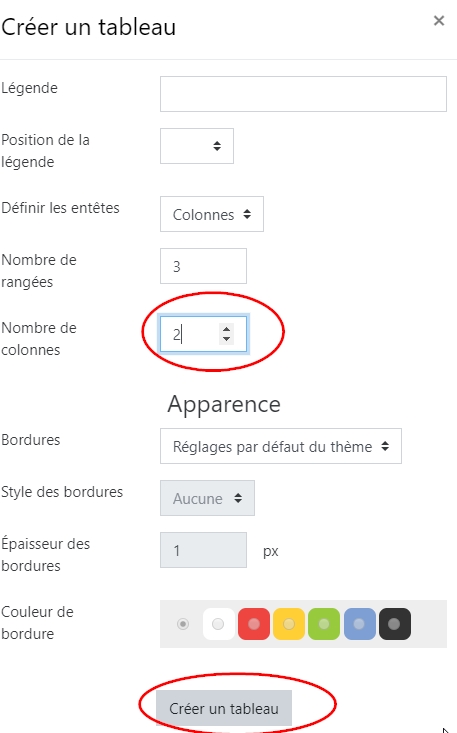
Complétez les différents éléments du tableau (par copier-coller) à partir de la page Eduscol (ici).

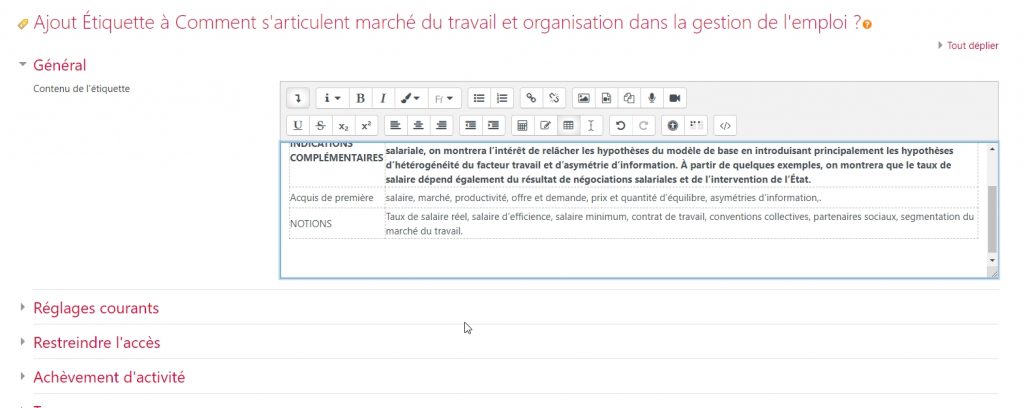
De retour sur la page d’accueil du chapitre déplacez l’étiquette contenant le programme à l’aide de la croix directionnelle pour la positionner sous le titre du chapitre.
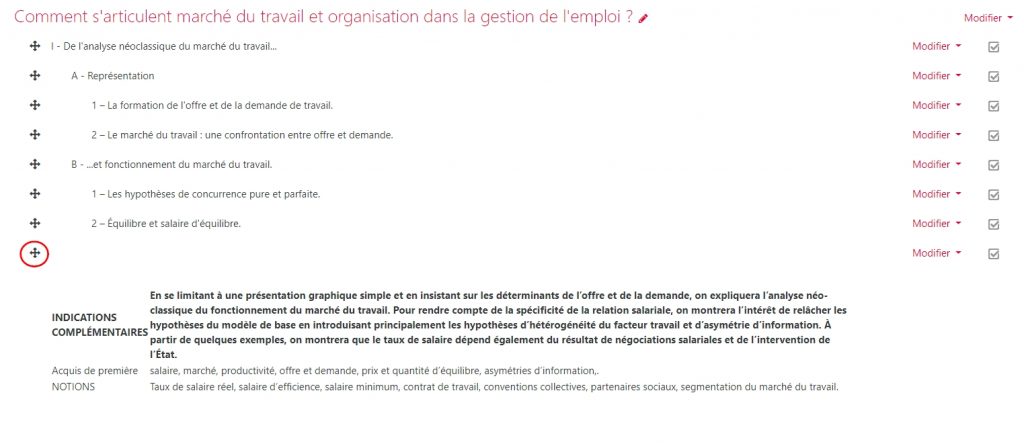
Votre premier chapitre est maintenant prêt à accueillir les élèves. Il ne reste plus qu’à l’alimenter en Activités et Ressources.